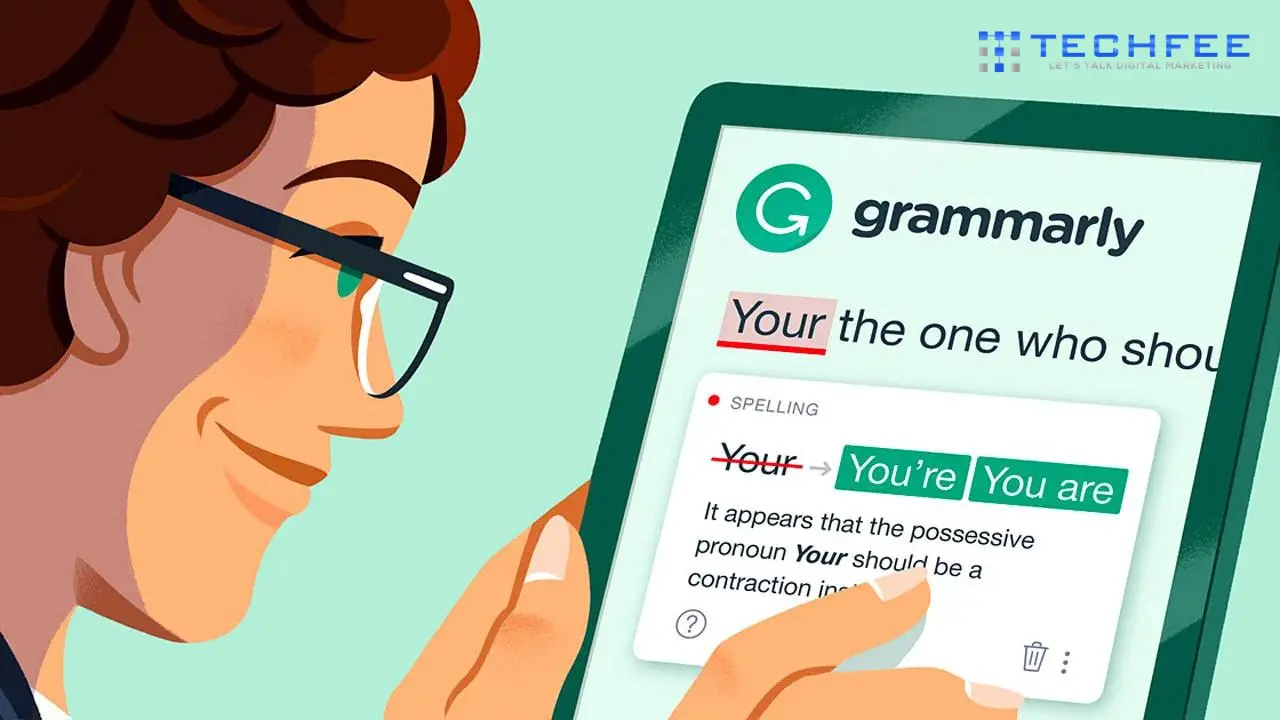Welcome to the best guide on How to Add Grammarly to Word!
Whether you’re a student, a professional, or just a hobbyist writer, it’s essential to ensure your work is precise, error-free, and engaging.
That’s where Grammarly comes in.
It’s a powerful tool that can help you improve your writing by giving you ideas about grammar, spelling, and style in real-time.
In this complete guide, we will show you everything you need to know to add Grammarly to Word on both Windows and Mac easily.
We’ll go over every step in depth, from setting up to customizing. This will help you get the most out of your writing and improve your skills to the next level.
So, let’s get started and use Grammarly to change your Word files!
Preparation
Before diving into adding Grammarly to Microsoft Word, it’s crucial to ensure your system meets the requirements and that you’re set up with a Grammarly account.
Here’s a detailed breakdown to guide you through the preparation process:
System Requirements
Windows: To install Grammarly on Word for Windows, ensure your system runs Windows 7, 8, 8.1, or 10.
Additionally, you need Microsoft Office 2016 or later versions.
Ensure your system has at least 4GB of RAM and a stable internet connection for seamless functionality.
Mac: For Mac users, Grammarly requires macOS 10.12 (Sierra) or higher and Microsoft Office 2016 or later.
Similar to Windows, make sure you have at least 4GB of RAM and an active internet connection.
Checking Existing Software Versions
Word Version Compatibility: Before proceeding, verify the version of Microsoft Word installed on your computer.
Open Word, go to “File”> “Account”> “About Word” to check the version.
Grammarly is compatible with Office 2016 and later versions.
If your Word version is older, consider updating it to ensure compatibility.
Grammarly Version Compatibility: Ensure you have the latest version of Grammarly.
Visit the official Grammarly website to download the most recent version.
Grammarly regularly releases updates that include new features and bug fixes that enhance performance and security.
Creating a Grammarly Account
Free vs. Premium Account: Grammarly offers both free and premium accounts.
The free version includes basic writing corrections for grammar, spelling, and punctuation, whereas the premium version provides advanced suggestions, including style enhancements, tone adjustments, and plagiarism detection.
Based on your writing assistance needs, decide which plan suits you best.
Sign-up Process: To create a Grammarly account, visit Grammarly’s official website.
Click on the “Sign Up” button and enter your email address and a strong password.
Alternatively, you can sign up using your Google or Facebook account for quicker access.
After signing up, verify your email address through the link sent to your inbox.
Once your account is verified, you can choose to continue with the free version or upgrade to the premium plan for additional features.
By following these preparation steps, you ensure that your system is ready for Grammarly integration and that you have an active Grammarly account tailored to your writing needs.
This foundation will make the installation and setup process smoother, allowing you to focus on enhancing your writing with Grammarly’s powerful tools.
How to Add Grammarly to Word on Windows
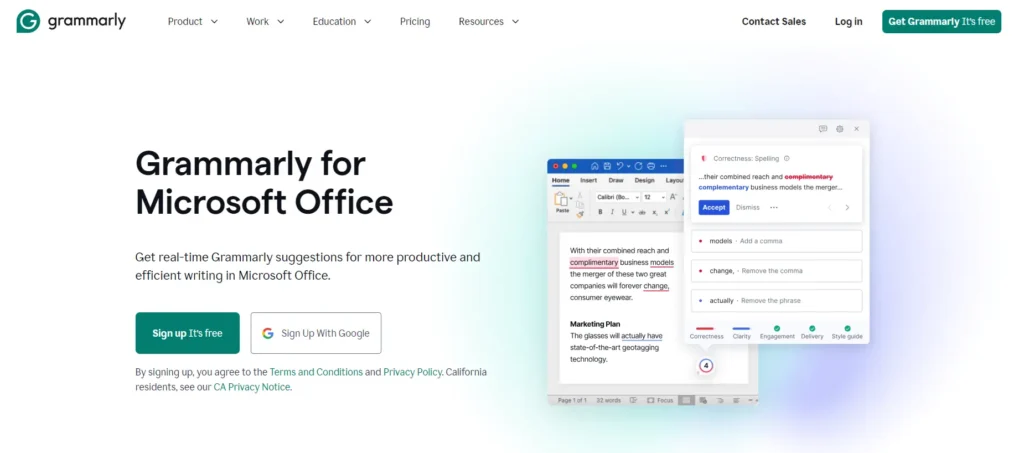
Integrating Grammarly into Microsoft Word on your Windows computer involves several steps.
Follow this detailed guide to ensure a smooth installation and setup process.
Downloading Grammarly for Windows
Official Source and Installation File: To download Grammarly, always use the official source to avoid potential security risks.
Visit the Grammarly website and navigate to the “Apps” section.
Here, you will find the option to download Grammarly for Windows.
Step-by-Step Download Instructions:
- Go to the Grammarly website.
- Click on the “Apps” tab in the main menu.
- Select “Grammarly for Microsoft Office.”
- Click the “Download” button.
- Save the installation file to your computer.
Installing Grammarly on Windows
Installation Wizard Walkthrough:
- Locate the downloaded installation file and double-click it to begin.
- The installation wizard will open. Click “Get Started” to proceed.
- Read and accept the End User License Agreement (EULA).
- Choose whether to install Grammarly for Word, Outlook, or both.
- Click “Install” and wait for the installation process to complete.
- Once installed, click “Finish” to exit the wizard.
Troubleshooting Installation Issues:
- If you encounter issues during installation, ensure you have administrative privileges on your computer.
- Check for any software conflicts or antivirus programs that might block the installation.
- Restart your computer and try the installation process again.
Enabling Grammarly in Word (Windows)
Accessing Word Add-ins:
- Open Microsoft Word.
- Go to the “File” tab and select “Options.”
- In the Word Options window, select “Add-ins.”
- At the bottom, set the “Manage” dropdown to “COM Add-ins” and click “Go.”
Activating Grammarly in Word:
- In the COM Add-ins window, check the box next to “Grammarly.”
- Click “OK” to enable the Grammarly add-in.
- You should now see the Grammarly tab in the Word ribbon.
Setting Up Grammarly in Word (Windows)
Initial Configuration:
- Click on the “Grammarly” tab in the Word ribbon.
- Sign in to your Grammarly account using your email and password.
- Grammarly will start analyzing your text and providing suggestions.
Customizing Settings:
- In the Grammarly tab, click on “Settings.”
- Customize your writing preferences, such as language style (American or British English), goals, and tone.
- Adjust the types of suggestions you want to receive, including grammar, punctuation, clarity, engagement, and delivery.
By following these steps, you will successfully integrate Grammarly into Microsoft Word on your Windows computer, enabling you to take full advantage of Grammarly’s advanced writing assistance features.
How to Add Grammarly to Word on Mac
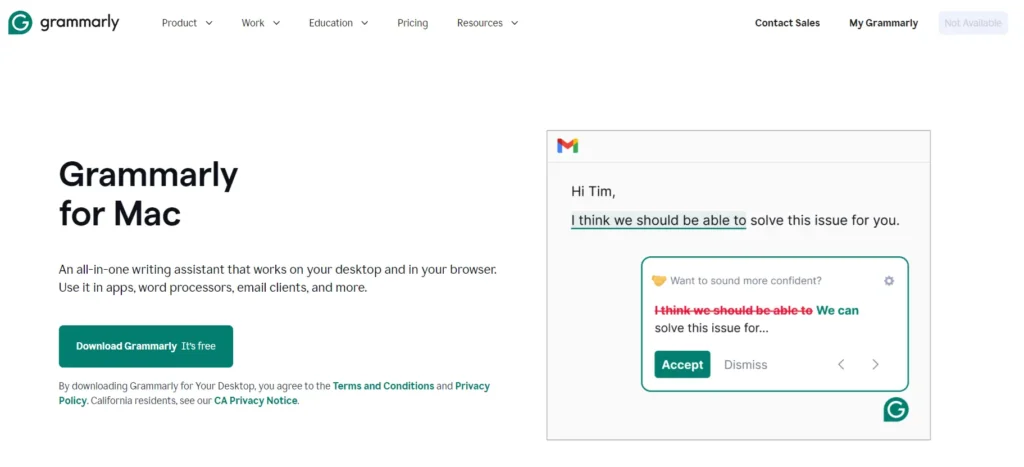
Adding Grammarly to Microsoft Word on a Mac involves a few straightforward steps.
Follow this detailed guide to ensure a smooth installation and setup process.
Downloading Grammarly for Mac
Official Source and Installation File: To download Grammarly, always use the official source to avoid potential security risks.
Visit the Grammarly website and navigate to the “Apps” section.
Here, you will find the option to download Grammarly for Mac.
Step-by-Step Download Instructions:
- Go to the Grammarly website.
- Click on the “Apps” tab in the main menu.
- Select “Grammarly for Mac.”
- Click the “Download” button.
- Save the installation file to your computer.
Installing Grammarly on Mac
Installation Process Explained:
- Locate the downloaded installation file in your “Downloads” folder.
- Double-click the file to open the installation package.
- Follow the on-screen instructions to complete the installation. You might need to drag the Grammarly icon into the Applications folder.
- Once the installation is complete, Grammarly will be added to your Applications.
Troubleshooting Installation Issues:
- Ensure that your macOS version meets the minimum requirements for Grammarly.
- Check for any security settings or antivirus software that might be blocking the installation.
- Restart your Mac and try the installation process again if you encounter any issues.
Enabling Grammarly in Word (Mac)
Accessing Word Add-ins:
- Open Microsoft Word.
- Go to the “Tools” menu and select “Templates and Add-ins.”
- In the Add-ins window, you will see a list of available add-ins.
Activating Grammarly in Word:
- Check the box next to “Grammarly” to enable the add-in.
- Click “OK” to activate Grammarly in Word.
- The Grammarly tab should now appear in the Word ribbon.
Setting Up Grammarly in Word (Mac)
Initial Configuration:
- Click on the “Grammarly” tab in the Word ribbon.
- Sign in to your Grammarly account using your email and password.
- Grammarly will start analyzing your text and providing suggestions.
Customizing Settings:
- In the Grammarly tab, click on “Settings.”
- Customize your writing preferences, such as language style (American or British English), goals, and tone.
- Adjust the types of suggestions you want to receive, including grammar, punctuation, clarity, engagement, and delivery.
By following these steps, you will successfully integrate Grammarly into Microsoft Word on your Mac, allowing you to benefit from Grammarly’s advanced writing assistance features.
Customizing Grammarly's Settings in Microsoft Word
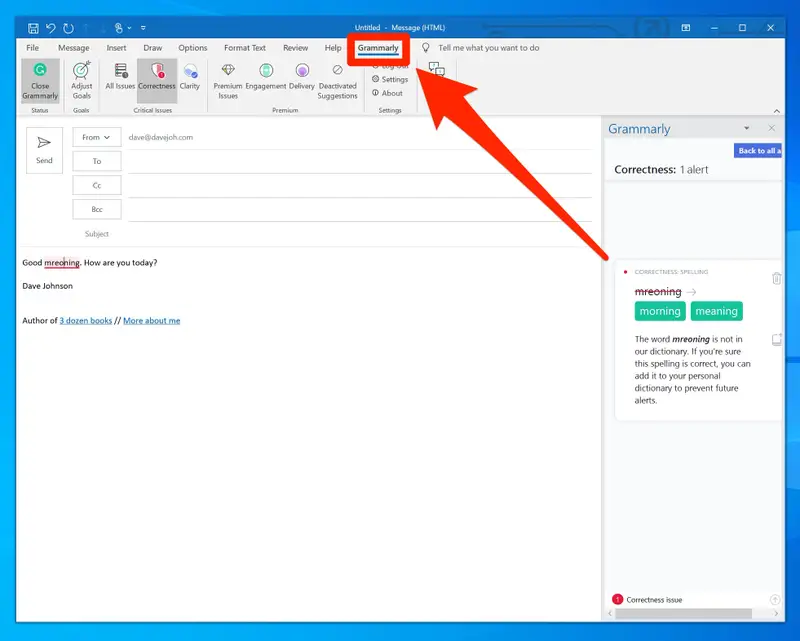
Customizing Grammarly’s settings in Microsoft Word allows you to tailor the tool to your specific writing needs and preferences.
Once you’ve installed and activated Grammarly, head to the “Grammarly” tab in the Word ribbon and click on “Settings.”
Here, you can adjust various options to enhance your writing experience:
Choose your preferred language style, such as American, British, Canadian, or Australian English.
Set your writing goals by specifying the intent (e.g., inform, describe, convince), audience (e.g., general, knowledgeable, expert), style (e.g., formal, informal), and emotion (e.g., mild, strong). You can also select the types of suggestions you want Grammarly to prioritize, including grammar, punctuation, clarity, engagement, and delivery.
You can manage your personal dictionary by adding words that you frequently use and that Grammarly might flag as incorrect.
By customizing these settings, you ensure that Grammarly provides feedback that aligns with your writing style and objectives, ultimately improving your productivity and the quality of your work.
Features of Grammarly for MS Word
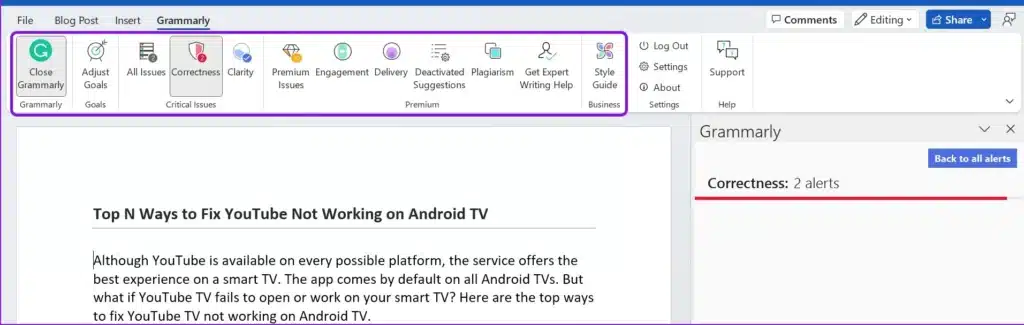
Grammarly for Microsoft Word offers a suite of powerful features designed to elevate your writing.
First, it provides:
- Genre-specific writing suggestions.
- Tailoring its advice to different types of writing such as academic, business, or creative.
- Ensuring your text meets the appropriate style and tone.
The robust grammar and spelling checker catches common errors and complex grammatical issues, helping you produce error-free documents.
Grammarly also includes a personalized dictionary, allowing you to add unique words and proper names that you frequently use, so they are not flagged as mistakes.
For those concerned with originality, the plagiarism checker scans your text against billions of web pages to ensure your content is unique and properly cited.
Additionally, Grammarly Business users benefit from a comprehensive style guide feature, which enables teams to maintain consistent writing standards across documents by customizing rules and guidelines specific to their organization.
These features make Grammarly an indispensable tool for anyone looking to enhance their writing in Microsoft Word.
Troubleshooting and Support
Even with a smooth installation, you might encounter issues when using Grammarly in Microsoft Word.
Here’s a detailed guide to troubleshooting and getting support to ensure everything runs smoothly.
Common Issues and Solutions
Grammarly Not Showing in Word:
- If Grammarly doesn’t appear in Word, start by ensuring the add-in is enabled.
- Go to “File”> “Options”> “Add-ins.”
- Set the “Manage” dropdown to “COM Add-ins” and click “Go.”
- Ensure the checkbox next to Grammarly is checked. If it still doesn’t appear, try reinstalling the Grammarly add-in from the official website.
Connection Problems: Connection issues can prevent Grammarly from working correctly. Ensure your internet connection is stable.
If the problem persists, restart Word and your computer. Check if any firewall or antivirus software is blocking Grammarly’s access to the internet and adjust the settings accordingly.
Updating Grammarly
Ensuring Latest Version: Keeping Grammarly up-to-date is crucial for optimal performance.
Regular updates include new features, bug fixes, and security improvements.
Update Process: To check for updates, open the Grammarly application on your computer.
If an update is available, you will be prompted to download and install it. Follow the on-screen instructions to complete the update process.
You can also visit the Grammarly website to download the latest version manually.
Contacting Grammarly Support
Support Channels: If you encounter issues that you cannot resolve, Grammarly offers several support options.
Visit the Grammarly Support Center on their website to access a wide range of help articles and FAQs.
For more personalized assistance, you can submit a support ticket through their website.
Community Forums and Resources: Grammarly also has active community forums where users share tips, solutions, and advice.
Participating in these forums can help you resolve issues quickly and learn from other users’ experiences.
Grammarly’s blog and resource center also provide valuable insights and updates on new features and best practices.
By following these troubleshooting tips and utilizing available support channels, you can resolve common issues and ensure that Grammarly functions smoothly within Microsoft Word.
Tips and Tricks for Maximizing the Benefits of Grammarly with Microsoft Word
Consider these tips and tricks to leverage Grammarly’s capabilities in Microsoft Word fully.
First, set clear writing goals within the Grammarly tab by specifying your audience, style, and tone—this helps Grammarly provide tailored suggestions that align with your objectives.
Regularly review and customize your dictionary to include industry-specific terminology, ensuring Grammarly recognizes and correctly handles unique words.
Utilize the plagiarism checker to maintain originality, especially for academic and professional documents.
Make it a habit to review Grammarly’s weekly performance reports to identify common errors and improve your writing skills over time.
Additionally, explore Grammarly’s advanced settings to adjust the level of feedback on grammar, punctuation, and style according to your preferences.
Grammarly Business users can set up a style guide for team projects to ensure consistent writing standards across all documents.
By integrating these practices, you can enhance the efficiency and effectiveness of Grammarly, making your Word documents polished and professional.
Conclusion
Integrating Grammarly with Microsoft Word, whether on Windows or Mac, can significantly enhance your writing experience.
We’ve walked through every step, from understanding system requirements to downloading and installing Grammarly, and configuring it to suit your specific needs.
We’ve also explored Grammarly’s diverse features, such as genre-specific suggestions, grammar and spelling checks, a personalized dictionary, plagiarism detection, and style guides for business users.
Troubleshooting tips and support options ensure you can overcome any issues.
By customizing Grammarly’s settings and employing our tips and tricks, you can maximize its benefits to produce polished and professional documents effortlessly.
Start using Grammarly in Word today and elevate your writing to a new level of accuracy and clarity.
If you found this post informative, please leave a comment below saying, “I found this post informative.”
Additionally, we encourage you to share this post with others to help educate more people.
Also, don’t forget to subscribe to our email newsletter to receive more informative content like this directly in your inbox.
FAQs: How to Add Grammarly to Word
Is Grammarly Free to Use in Word?
Yes, Grammarly offers a free version with basic writing corrections, but you can also upgrade to a premium version for advanced features.
Can I Use Grammarly Offline?
No, Grammarly requires an internet connection to function because it processes data on its servers.
Does Grammarly Work with Other Microsoft Office Applications?
Yes, Grammarly also works with Microsoft Outlook in addition to Microsoft Word.
How Often Should I Update Grammarly?
It's best to update Grammarly whenever a new version is available to take advantage of the latest features and improvements.
Can I Customize Grammarly's Suggestions?
Yes, you can customize Grammarly's suggestions by setting your language preferences, writing goals, and managing your personal dictionary.
Is Grammarly Really That Good?
Yes, you can customize Grammarly's suggestions by setting your language preferences, writing goals, and managing your personal dictionary.
What Are the Cons of Grammarly?
Some cons include its reliance on an internet connection, occasional inaccuracies in suggestions, and the cost of the premium version.
Can Grammarly Be Trusted?
Yes, Grammarly is a reputable tool with strong data privacy measures in place to protect user information.
How Do I Install Grammarly on Word?
To install Grammarly on Word, download the Grammarly for Microsoft Office application from the Grammarly website and follow the installation instructions.
Why Is Grammarly Not Showing Up in Word?
If Grammarly is not showing up in Word, ensure the add-in is enabled in Word's "COM Add-ins" settings. You may also need to reinstall Grammarly.
How Do I Add Grammarly to the Toolbar?
Grammarly should automatically add a tab to the Word ribbon upon installation. If not, check the "COM Add-ins" settings in Word to ensure it is enabled.
How to Use Grammarly in Word Online?
To use Grammarly in Word Online, install the Grammarly browser extension, which will automatically provide writing suggestions in your web-based Word documents.